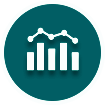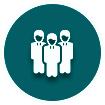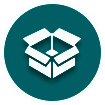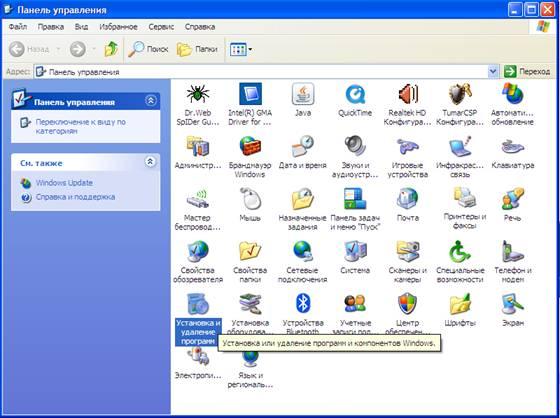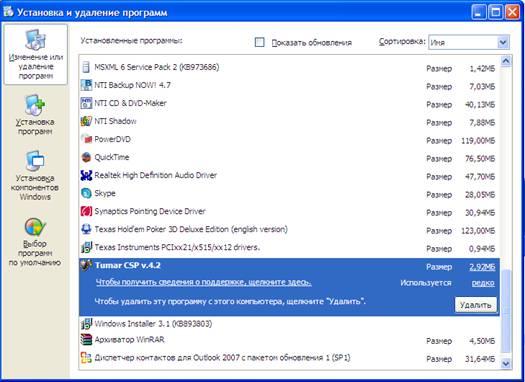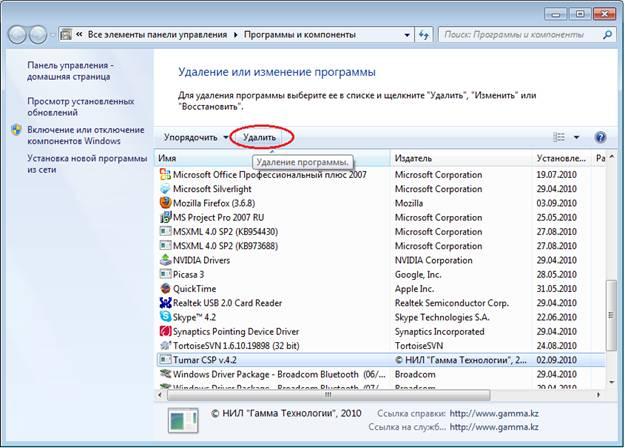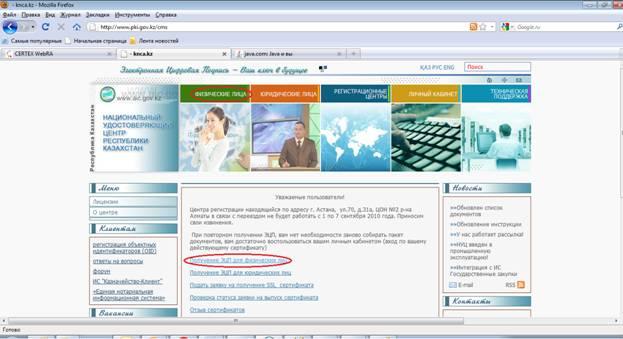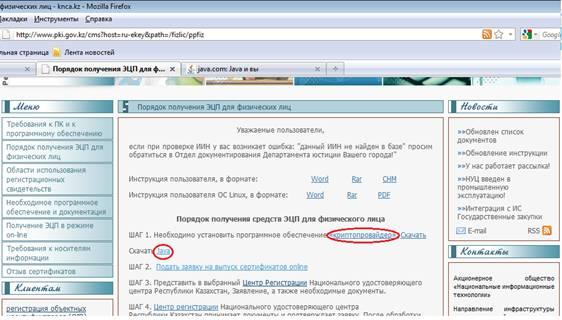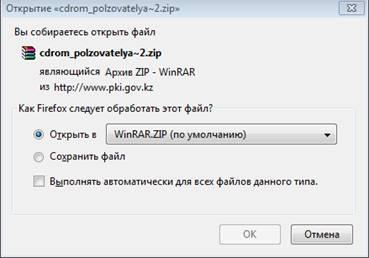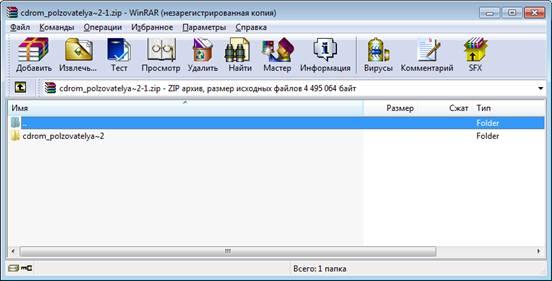Toggle Dropdown
Руководство пользователя по первому входу в кабинет ЕНИС
«Единая нотариальная информационная система»
Данный документ «Руководство по первому входу в кабинет пользователя ЕНИС» содержит описание возможностей и порядок работы по установке электронной цифровой подписи (далее - ЭЦП), Tumar CSP, цифрового сертификата Национального Удостоверяющего центра в браузерах Internet Explorer и Mozilla Firefox для аутентификации и работы в информационной системе «Единая нотариальная информационная система».
Руководство предназначено для пользователей ИС «Единая нотариальная информационная система».
2 Минимальные требования к компьютеру:
• Процессор Pentium 3 с частотой 800 Ghz
• Оперативная память 256Mb
• Internet Explorer 6, Firefox 3.5.6, Opera 9.*
• Наличие подключения к сети интернет
3 Установка программного обеспечения
3.1 Удаление старого программного обеспечения.
Если у вас уже был установлен криптопровайдер Tumar CSP, для корректной работы ЕНИС, вам необходимо будет удалить старые версии Tumar CSP:
1. Если на вашем персональном компьютере установлена операционная система Windows XP или Windows Vista, то вам необходимо пройти по следующей ссылке:
ПУСК → Панель управление (рисунок 1)→-Установка и удаление программ (рисунок 2).
В списке программ найти TumarCSP и нажать кнопку «Удалить» (рисунок 3).
2. Если на вашем персональном компьютере установлена операционная система Windows Seven, то вам необходимо пройти по следующей ссылке:
ПУСК → Панель управления → Программы и компоненты (рисунок 4)
В списке программ найти TumarCSP и нажать кнопку «Удалить» (рисунок 5).
3. Таким же образом в списке программ проверить установлено ли программное обеспечение (далее - ПО) Java. Если да, то также удалить его нажатием на кнопку «Удалить».
Далее пользователю необходимо заново установить Tumar CSP и Java.
3.2 Установка необходимого программного обеспечения
1. Откройте интернет браузер, в адресной строке наберите http://www.pki.gov.kz и перейдите по данному адресу на главную страницу веб сайта Национального удостоверяющее центра (далее - НУЦ). Нажмите на ссылку «Получение ЭЦП для физических лиц», либо «Физические лица» (рисунок 6).
2. После перехода по данной ссылке открывается представление «Порядок получения ЭЦП для физических лиц», где представлены ссылки на установку необходимого ПО (рисунок 7).
3.2.1 Установка Tumar CSP
1. Для того, что бы установить ПО Tumar CSP необходимо нажать на ссылку «Криптопровайдер» (рисунок 7).
2. При нажатии на данную ссылку открывается окно открытия ПО криптопровайдера (рисунок 8). Необходимо нажать опцию «Открыть» и нажать на кнопку «Ок».
3. Появляется окно как на рисунке 9. В данном окне следует открыть единственную находящуюся там папку «cdrom_polzovatelya 2».
4. При появлении окошка «Пожалуйста, купите лицензию!», необходимо нажать на кнопку «Закрыть» (рисунок 10) и открыть папку «cdrom_polzovatelya 2»